Computer telephony integration, also called computer–telephone integration or CTI, is a common name for any technology that allows interactions on a telephone and a computer to be integrated or coordinated. The term is predominantly used to describe desktop-based interaction for helping users be more efficient, though it can also refer to server-based functionality such as automatic callrouting.
Navigator® Desktop is a powerful yet easy to use MLS system designed specifically for small to mid-sized Associations. Offering the best of both worlds, access properties over the Internet, or download all or part of the MLS onto your desktop computer or laptop and work off-line.
Common functions[edit]
- Current computer telephony integration (CTI) software routes phone calls and other live contact from customers through a computer. This way, contact centre agents are able to handle conversations happening in multiple channels. The software also gives the agent context, so they can address the customer interaction in a way that is personal.
- Avaya Norstar CTI - Desktop Solutions Downloads: Sat Oct 09 00:00:00 EDT 2010: Latest Release Notes. Release Notes for Personal Productivity Suite 2.2.
- Computer telephony integration (CTI), or “screen pop” technology, allows contact center agents to access customer profiles and manage customer data during interactions. As soon as an agent connects with a customer, a screen pop appears on the agent’s desktop with the customer’s information and contact history for the agent to reference.
By application type[edit]
CTI applications tend to run on either a user's desktop, or an unattended server.
- Common desktop functions provided by CTI applications
- Screen popping - Call information display (caller's number (ANI), number dialed (DNIS), and Screen pop on answer, with or without using calling line data. Generally this is used to search a business application for the caller's details.
- Dialing - Automatic dialing and computer-controlled dialing (power dial, preview dial, and predictive dial).
- Phone control - Includes call control (answer, hang up, hold, conference, etc.) and feature control (DND, call forwarding, etc.).
- Transfers - Coordinated phone and data transfers between two parties (i.e., pass on the Screen pop with the call.).
- Call center - Allows users to log in as a call center agent and control their agent state (Ready, Busy, Not ready, Break, etc.).
- Common server functions provided by CTI applications
- Call routing - The automatic routing of calls to a new destination based on criteria normally involving a database lookup of the caller's number (ANI) or number dialed (DNIS).
- Advanced call reporting functions - Using the detailed data that comes from CTI to provide better-than-normal call reporting.
- Voice recording integration - Using data from CTI to enrich the data stored against recorded calls.
By connection type[edit]
Computer-phone connections can be split into two categories:
- First-party call control
- Operates as if there is a direct connection between the user's computer and the phone set. Examples are a modem or a phone plugged directly into the computer. Typically, only the computer associated with the phone can control it by sending commands directly to the phone and thus this type of connection is suitable for desktop applications only. The computer can generally control all the functions of the phone at the computer user's discretion.
- Third-party call control
- Interactions between arbitrary numbers of computers and telephones are made through and coordinated by a dedicated telephony server. Consequently, the server governs which information and functions are available to a user. The user's computer generally connects to the telephony server over the local network.
History and main CTI technologies[edit]
The origins of CTI can be found in simple screen population (or 'screen pop') technology. This allows data collected from the telephone systems to be used as input data to query databases with customer information and populate that data instantaneously in the customer service representative screen. The net effect is the agent already has the required screen on his/her terminal before speaking with the customer.
This technology started gaining widespread adoption in markets like North America and West European countries.
There were several standards which had a major impact in the ´normalization´ of in the industry, previously fully closed and proprietary to each PBX/ACD vendor. On the software level, the most adopted interface by vendors is the CSTA standard, which is approved by the standards body ITU. Other well known CTI standards in the industry are JTAPI, TSAPI and TAPI: JTAPI, the Java Telephony API is promoted by Sun; TSAPI, originally promoted by the AT&T (later Lucent then Avaya) and Novell; Microsoft pushed their own initiative also, and thus TAPI was born, with support mostly from Windows applications. All of these standards required the PBX vendor to write a specific driver, and initially support for this was slow.
Among the key players in this area, Lucent played a big role and IBM acquired ROLM Inc, a US pioneer in ACDs, in an attempt to normalize all major PBX vendor interfaces with its CallPath middleware. This attempt failed when it sold this company to Siemens AG and gradually divested in the area. A pioneer startup that combined the technologies of voice digitization, Token Ring networking, and time-division multiplexing was ZTEL of Wilmington, Massachusetts. ZTEL's computer-based voice and data network combined user-programmable voice call processing features, protocol conversion for automated 'data call processing,' database-driven directory and telset definitions, and custom LSI chipset technology. ZTEL ceased operation in 1986.
Two other important players were Digital Equipment Corporation and Tiger Software (now Mondago). Digital Equipment Corporation developed CT Connect which includes vendor abstraction middleware. CT Connect was then sold to Dialogic, which in turn was purchased by Intel. This CTI software, known as CT Connect, was most recently sold in 2005 to Envox Worldwide. Tiger Software produced the SmartServer suite which was primarily aimed at allowing CRM application vendors to add CTI functionality to their existing applications with minimal effort. Later, and after changing their name to Mondago, Tiger Software went on to produce the Go Connect server application, which is aimed at providing at helping other CTI vendors integrate with a wider range of telephone systems.
By 2008, most PBX vendors had aligned themselves behind one or two of the TAPI, CSTA or TSAPI standard. The TSAPI advocates were: Avaya, Telrad. The CSTA advocates were: Siemens (now Unify), Aastra, DeTeWe, Toshiba, Panasonic. The majority (see main TAPI article for detail) preferred TAPI. A few vendors promoted proprietary standards: Mitel, Broadsoft, Digium and most hosted platforms. CT Connect and Go Connect thus provided an important translation middle-layer, allowing the PBX to communicate in its preferred protocol, while an application can communicate using its preferred protocol.
Many of the early CTI vendors and developers have changed hands over the years. An example is Nabnasset, an Acton, Massachusetts firm that developed a CORBA based CTI solution for a client and then decided to make it into a general product. It merged with Quintus, a customer relationship management company, which went bankrupt and was purchased by Avaya Telecommunications. Smaller organisations have also survived from the early days and have leveraged their heritage to thrive. However, many of the 1980s startups that were inspired by the 'Bell Breakup' and the coming competitive telephony marketplace, did not survive the decade.
On the hardware level, there was a paradigm shift since 1993, with emerging standards from IETF, which led to several new players like Dialogic, Brooktrout (now part of Dialogic), Natural MicroSystems (also now part of Dialogic) and Aculab offering telephony interfacing boards for various networks and elements.
Until 2011, it was the makers of telephone systems that implemented CTI technologies such as TAPI and CSTA. But after this time, a wave of handsets become popular that were independently made. These handsets would connect to the telephone systems using standards such as SIP and consumers could easily buy their telephone system from one vendor and their handsets from another. However, this situation led to poor quality CTI since the protocols (ie SIP) were not really suitable for third-party control.
So, handset vendors started to add support for CTI directly. Initially this would be over proprietary HTTP methods, but in time uaCSTA (aka TR/87) became popular and by 2016 most SIP handsets support uaCSTA control. These include: Snom (the first to pioneer it), Yealink, Akuvox, Panasonic and Aastra.
See also[edit]
- Automatic number identification (ANI)
- Dialed Number Identification Service (DNIS)
- Telephony Application Programming Interface (TAPI)
- Telephony Server Application Programming Interface (TSAPI)
- Computer-supported telecommunications applications (CSTA)
External links[edit]
- Speech Technology / Telephony at Curlie
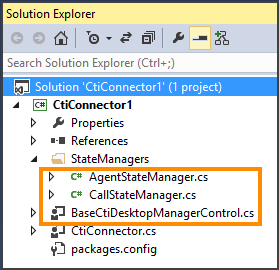
(click on image to enlarge)
All versions of CTI Navigator (Desktop, Web and Web II) run without modification in Windows 10. To use the new CTI Navigator Web II, simply open the website for your MLS (click here for address) in any browser on any Internet enabled device (including mobile devices). However, to run CTI Navigator Web Silverlight or Navigator Desktop in Windows 10 initiallymay require a few extra steps compared to previous versions of Windows.
To use CTI Navigator WebSilverlight, open the MLS website either in Internet Explorer 11directly, or open the website in Microsoft Edge(the new default browser in Windows 10) and then switch to IE (since Edge does not support plug-ins such as Silverlight). If you prefer to use Firefox or Chrome, first add the appropriate IE Tab extension (so the browser will support plug-ins such as Silverlight) before entering the MLS website address. For instructions see the 'Run CTI Navigator Web' section below.
To install CTI Navigator Desktop, follow the same installation steps as for all other current versions of Windows. Some users may need to turn on the '.NET Framework 3.5' feature that may not be activated yet in their installation of Windows 10. For step-by-step instructions, see the 'Install CTI Navigator Desktop' section below. To send email from CTI Navigator Desktop, see install a desktop email app or Mapi-to-Webmail utility below.
For other information, click on a topic in the index below, or use Ctrl+F keys in Windows or Command+F keys in Apple, to Find specific instructions.
TOPIC INDEX
Run CTI Navigator Web II in Any Browser
Run CTI Navigator Web Silverlight in
- Create Shortcut to Internet Explorer
Create Shortcuts to CTI Navigator Web II in
- Edge (the new default browser in Windows 10)
Create a Shortcut to CTI Navigator Web in
Add CTI Navigator Web II or Web as Home Page in
Install CTI Navigator Desktop

- Install Desktop Email App or Mapi-to-Webmail Utility
Windows 10 General Usage
Related Articles and Internet Links - such as:
- Windows 10 Anniversary Update
Setup and Run CTI NavigatorWeb Silverlight in Your Browser
CTI Navigator Web Silverlight must run in a browser that supports plug-ins (such as Silverlight). Since the new default browser in Windows 10, Edge, does not support plug-ins, Navigator Web Silverlight should be set to run either in Internet Explorer, or in an IE Tab extension in Chrome or in an IE Tab extension in Firefox.
To initially set CTI Navigator Web Silverlight to run in Internet Explorer in Windows 10:
- Open Internet Explorer (click on the light blue 'e' icon with a yellow/gold orbital band).
- If you don't have a shortcut to directly open Internet Explorer, you can either
- type IE (or Internet Explorer) in the Search box beside the Windows menu icon,
- right-click on 'Internet Explorer Desktop App', and
- select either 'Pin to Taskbar' or 'Pin to Start' whichever your prefer;
- then click on the shortcut you created on your taskbar or Start menu; -- OR --
- ask Cortana (if activated) to open Internet Explorer.
- Otherwise, open the Windows 10 default browser (Microsoft Edgethe dark blue 'e' icon with a swept top and no yellow/gold band)
- Enter the URL address of CTI Navigator Web for your MLS
- Click the 'More Actions' icon (3 dot ellipsis symbol) at the top right of the Edge browser's toolbar (outlined in red in the above image).
- Click 'Open with Internet Explorer' in the drop down menu, and then follow the same steps as for all other current versions of Windows (summarized below).
- If you don't have a shortcut to directly open Internet Explorer, you can either
- First time only:
- click on the 'Install Microsoft Silverlight' button;
- select 'Save & Run';
- click 'Yes' to 'Allow this app to make changes to your pc';
- un-check (or leave checked if your prefer) 'Make Bing my search engine' and 'Make MSN my homepage';
- click 'Install Now'; and
- click the Close button.
- Refresh the Internet Explorer screen (click the refresh icon or press F5 key)
- At a 'Blocked pop-up' message,
- click 'Options for this Site' and
- select 'Always Allow'
- Sign into CTI Navigator using your 6-character Username and your Navigator password.
Open IE Note: To open the Internet Explorer home page directly (without using a shortcut), you can type IE (or Internet Explorer) in the Search box (click the search icon if you don't see the search box), and left-click on 'Internet Explorer Desktop App'.
To change the default browser in Windows 10 from Microsoft Edge to another browser (such as Internet Explorer), follow the instructions in the Set Default Programs or Program Access section below.
To initiallyrun CTI Navigator Web Silverlight in Mozilla Firefox in Windows 10:
- Download and install Firefox from Mozilla into Windows 10
- Download and install the 'IE Tab' extension for Firefox from Mozilla (click here for detailed instructions)
- Set your Firefox to always open the website for your MLS in IE Tab(click here for instructions)
- Enter the website address of CTI Navigator Web for your MLS
- If Silverlight is not already installed, click on the 'InstallMicrosoft Silverlight' image and follow the install instructions
- Click the Login button (you may need to reload the web page ), and then Sign-in with your 6-character agent code and password for CTI Navigator
- Click 'Activate Silverlight', then select 'Allow and Remember' at the top of the web page if prompted
- At the prompt 'Firefox prevented this website from opening a Pop-Up Window'
- Click the Options button
- Select 'Allow Pop-ups for {the website address of CTI Navigator Web for your MLS}'
Firefox IE Tab Note: If IE Tab 2 is not installed or enabled in Firefox, press the Enter key whenever clicking an item in the frame menu does not change the screen. If Firefox crashes, you must install and/or enable the IE Tab 2 extension for the Firefox browser.
To initiallyrun CTI Navigator Web Silverlight in Google Chrome in Windows 10:
- Download and install Chrome from Google into Windows 10 (if not already installed)
- Install the 'IE Tab' extension for Chrome from Google (click here for detailed instructions)
- Set your Chrome to always open the website for your MLS in IE Tab (click here for instructions)
- Close Chrome entirely, or open a new tab, and enter the website address of CTI Navigator Web for your MLS
- If the IE Tab icon () does not display in front of the website address or tab label, left-click on the IE Tab icon in the top right corner of Chrome to display the page in an IE-based Tab
- If Silverlight is not already installed, click on the 'InstallMicrosoft Silverlight' image and follow the install instructions
- Click the Login button (you may need to reload the web page ), and then Sign-in with your 6-character agent code and password for CTI Navigator.
- If Chrome blocks a popup in Navigator Web (such as Announcements or print screen), click the blocked popup icon and select 'Always show pop-ups from ctimls.com'.
Chrome IE Tab Note: Chrome will not run plug-ins such as Silverlight until you add an IE Tab Extension to the browser.
Create Shortcuts to CTI Navigator for Your MLS
The simplest shortcut to CTI Navigator Web Silverlight or Web II is to set the Home Page (or Startup Page) for your preferred browser to open the web address to CTI Navigator for your MLS (see the 'CTI Navigator as Home Page' section below). Otherwise, you can create a quick shortcut to open CTI Navigator in your preferred browser as described below (regardless of which browser is set as the default in Windows).
Navigator Web II URLs: CTI Navigator Web II addresses currently are
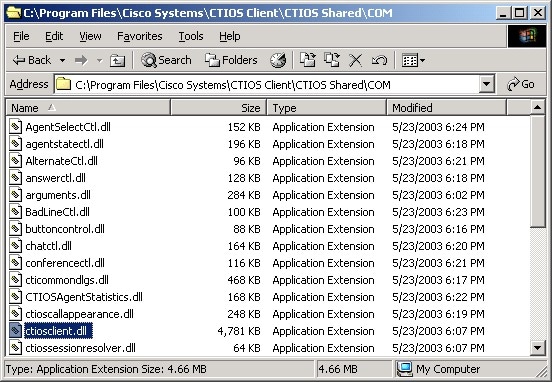
| MLS | New CTI Navigator Web II website |
| HLN | myHeartlandMls.com |
| HWS | HwsMls.com |
| NEG | NegaMls.com |
| NFL | NorthFloridaMls.com |
Create Shortcuts to CTI Navigator Web II
To create a Desktop shortcut to CTI Navigator Web II in Internet Explorer:
- Open the website of CTI Navigator Web II for your MLS (see Nav II URLs above) in Internet Explorer
- Right-click on the website,
- Select 'Create Shortcut'
- Click 'Yes' at prompt 'Do you want to put a shortcut to this website on your Desktop?'
To create a Desktop shortcut from Microsoft Edge to open CTI Navigator Web II in the default browser in your Windows 10:
- Open the website of CTI Navigator Web II for your MLS (see Nav II URLs above) in Edge
- Right-click on the URL, select Copy, minimize or close Edge. Then
- Right-click on Windows Desktop > select New >Shortcut > paste CTI Navigator Web II's website address for your MLS in the Location box
- Click Next > enter a Name for the Shortcut > click Finish.
- Clicking on the shortcut will open CTI Navigator Web II .
To create a shortcut way to open CTI Navigator Web IIin Edge, regardless of which browser is the default in Windows 10:
- Open the website of CTI Navigator Web II for your MLS (see Nav II URLs above) in Edge
- Then either
- Click the Star icon in Edge's toolbar, confirm or enter a Name and 'Save In' Folder, and click Add to Add Navigator Web II for your MLS to the Favorites list in Edge; - or -
- Click the horizontal three-dot ellipsis 'More' icon and select 'Pin this page to Start' to add Navigator Web II for your MLS as a tile at the bottom of the Start menu.
Firefox Shortcut to CTI Navigator Web II
To create a Desktop shortcut icon that opens CTI Navigator Web II in Firefox on Windows 10 (without changing the default browser):

- Right-click on a blank spot on your Windows 10 Desktop screen
- Select New, then select Shortcut
- In the Location box, enter the address in your computer for the file that starts Firefox (including the 'quotation' marks) followed by one blank space at the end of the path (after the 'quotation' mark), and then enter the website Address to CTI Navigator Web II (without 'http://') for your MLS (see address in URL note below).
- You can use the following template as appropriate by substituting the Navigator website address for your specific MLS (see Nav II URLs above) in place of {yourMLS}
- in 64-bit Windows, enter 'C:Program Files (x86)Mozilla Firefoxfirefox.exe'{yourMLS}.com
- in 32-bit Windows, enter 'C:Program FilesMozilla Firefoxfirefox.exe'{yourMLS}.com
- For example, the browser specific shortcut to the NEGA MLSwould be:
- 'C:Program Files (x86)Mozilla Firefoxfirefox.exe'beta.NegaMls.com in a 64-bit version of Windows; and
- 'C:Program FilesMozilla Firefoxfirefox.exe'beta.NegaMls.com in a 32-bit version of Windows
- After entering the entire path for the browser and MLS website in the location box, click Next
- Type a Name for the shortcut and click Finish.
Chrome Shortcut to CTI Navigator Web II
You can use Chrome's 'Add to desktop' tool to create a desktop shortcut icon that opens CTI Navigator Web II in Chrome on Windows 10 (without changing the default browser) as follows.
- Open the website of CTI Navigator Web for your MLS in Chrome
- Click on Chrome's menu icon in the upper right corner of the screen and select 'More Tools'
- Click on 'Add to desktop...'
- Accept or change the name for the shortcut
- Optional: check 'Open as Window' to have the shortcut open Navigator in a dedicated window (without the Chrome interface)
- Click the 'Add' button to add the shortcut icon to the desktop
Otherwise you can manually create a shortcut as follows:
- Right-click on a blank spot on your Windows 10 Desktop screen
- Select New, then select Shortcut
- In the Location box, enter the address in your computer for the file that starts Chrome (including the 'quotation' marks) followed by one blank space at the end of the path (after the 'quotation' mark), and then enter the website Address to CTI Navigator Web II (without 'http://') for your MLS (see Nav II URLs above).
- You can use the following template as appropriate by substituting the Navigator website address for your specific MLS (see Nav Web II URLs above) in place of {yourMLS}
- in 64-bit Windows, enter 'C:Program Files (x86)GoogleChromeApplicationchrome.exe'{yourMLS}.com
- in 32-bit Windows, enter 'C:Program FilesGoogleChromeApplicationchrome.exe'{yourMLS}.com
- For example, the browser specific shortcut to the NEGA MLSwould be:
- 'C:Program Files (x86)GoogleChromeApplicationchrome.exe'beta.NegaMls.com in a 64-bit version of Windows; and
- 'C:Program FilesGoogleChromeApplicationchrome.exe'beta.NegaMls.com in a 32-bit version of Windows
After entering the entire path for the browser and MLS website in the location box, click Next
Type a Name for the shortcut and click Finish.
Create Shortcuts to CTI Navigator Web Silverlight
Before creating a shortcut to open CTI Navigator Web Silverlight, you should first initialize your browser to install Silverlight, and set it to allow pop-ups (see Internet Explorer, Firefox, or Chrome above as appropriate for your use) .
Internet Explorer Shortcut to CTI Navigator Web
The quickest way to create a shortcut in Windows 10 that opens CTI Navigator Web in Internet Explorer (regardless of its home page setting) is:
- Open the website of CTI Navigator Web for your MLS in Internet Explorer
- Left-click on the red CTI icon on the left side of the browser's address bar and drag the icon to either the Windows taskbar at the bottom of the screen, or to the Windows Desktop screen (whichever you prefer).
See 'Create shortcut to Internet Explorer' above for steps to create a shortcut to open the Home Page of IE from the Windows Start or Taskbar.
Otherwise, creating a shortcut icon that opens CTI Navigator Web in Internet Explorer on Windows 10 (without changing the default browser) is a two-stage process. First create a shortcut to open Internet Explorer; and then add the web address to CTI Navigator Web for your MLS to the browser shortcut.
I. To create a shortcut that opens Internet Explorer:
- Right-click on a blank spot on your Windows 10 Desktop screen
- Select New, then select Shortcut
- Enter the address in your computer for the file that starts Internet Explorer (including the 'quotation' marks):
- In a 64-bit version of Windows (in most newer computers), enter 'C:Program Files (x86)Internet Exploreriexplore.exe'
- In a 32-bit version of Windows, enter 'C:Program FilesInternet Exploreriexplore.exe'
- Click Next after entering the location
- Type a Name for the shortcut and click Finish.
II. To add the web address to CTI Navigator Webfor your MLS to the Internet Explorer browser shortcut (created above) so that it always opens Navigator Web in Internet Explorer:
- Right-click on the desktop shortcut that opens Internet Explorer and select Properties
- Press the End key on your keyboard (or scroll to the end of the path in the Target box)
- Press the Space bar on your keyboard once to enter one blank space at the end of the Target path (after the 'quotation' mark)
- After the blank space, type or paste the website Address to CTI Navigator Web (without 'http://') for your MLS.
- You can substitute the 3-letter code for your specific MLS in place of {yourMLS} to use the following template as appropriate
- in 64-bit Windows, enter 'C:Program Files (x86)Internet Exploreriexplore.exe' {yourMLS}web.ctimls.com
- in 32-bit Windows, enter 'C:Program FilesInternet Exploreriexplore.exe' {yourMLS}web.ctimls.com .
- For example, you can copy and paste the IE shortcut in 64-bit Windows 10 appropriate for your MLS from the templates below:
- HLN:'C:Program Files (x86)Internet Exploreriexplore.exe'Hlnweb.ctimls.com
- HWS: 'C:Program Files (x86)Internet Exploreriexplore.exe'Hwsweb.ctimls.com
- NEG: 'C:Program Files (x86)Internet Exploreriexplore.exe'Negweb.ctimls.com
- NFL: 'C:Program Files (x86)Internet Exploreriexplore.exe'Nflweb.ctimls.com
- You can substitute the 3-letter code for your specific MLS in place of {yourMLS} to use the following template as appropriate
- After adding the address for your MLS, click the OK button.
Note: To run CTI Navigator Web (as described above), Internet Explorer must have Silverlight installed and be set to allow pop-ups.
Firefox Shortcut to CTI Navigator Web
To create a shortcut icon that opens CTI Navigator Web in Firefox on Windows 10 (without changing the default browser) is a two-stage process. First create a shortcut to open Firefox; and then add the web address of CTI Navigator Web for your MLS to the browser shortcut.
I. Create a shortcut that opens Firefox:
- Right-click on a blank spot on your Windows 10 Desktop screen
- Select New, then select Shortcut
- Enter the address in your computer for the file that starts Firefox(including the 'quotation' marks):
- In a 64-bit version of Windows, enter 'C:Program Files (x86)Mozilla Firefoxfirefox.exe'
- In a 32-bit version of Windows, enter 'C:Program FilesMozilla Firefoxfirefox.exe'
- Click Next after entering the location
- Type a Name for the shortcut and click Finish
- Click on the shortcut to open Firefox
- Download and install theIE Tab 2 extension for Firefox (as described above).
II. Add the web address to CTI Navigator Web for your MLS to the Firefox browser shortcut (created above) so that it always opens Navigator Web in Firefox:
- Right-click on the desktop shortcut that opens Firefox and select Properties
- Press the End key on your keyboard (or scroll to the end of the path in the Target box)
- Press the Space bar on your keyboard once to enter one blank space at the end of the Target path (after the 'quotation' mark)
- After the blank space, type or paste the website Address to CTI Navigator Web (without 'http://') for your MLS.
- You can use the following template as appropriate by substituting the 3-letter code for your specific MLS in place of {yourMLS}
- in 64-bit Windows, enter 'C:Program Files (x86)Mozilla Firefoxfirefox.exe' {yourMLS}web.ctimls.com
- in 32-bit Windows, enter 'C:Program FilesMozilla Firefoxfirefox.exe' {yourMLS}web.ctimls.com
- For example, if the 3 letter code for your MLS = NEG, the browser specific target shortcut to the NEG MLS would be:
- 'C:Program Files (x86)Mozilla Firefoxfirefox.exe'NEGweb.ctimls.com in a 64-bit version of Windows; and
- 'C:Program FilesMozilla Firefoxfirefox.exe'NEGweb.ctimls.com in a 32-bit version of Windows
- You can use the following template as appropriate by substituting the 3-letter code for your specific MLS in place of {yourMLS}
- After adding the address for your MLS, click the OK button.
Note: Firefox must have Silverlight installed and activated, have IE Tab 2 installed, and be set to allow pop-ups to reliably run CTI Navigator Web (as described above).
Chrome Shortcut to CTI Navigator Web
To create a shortcut icon that opens CTI Navigator Web in Chrome on Windows 10 (without changing the default browser) is a two-stage process. First create a shortcut to open Chrome; and then add to the browser shortcut the web address of CTI Navigator Web for your MLS running in the IE Tab extension in Chrome.
I. To create a shortcut that opens Chrome :
- Right-click on a blank spot on your Windows 10 Desktop screen
- Select New, then select Shortcut
- Enter the address in your computer for the file that starts Chrome (including the 'quotation' marks):
- In a 64-bit version of Windows, enter 'C:Program Files (x86)GoogleChromeApplicationchrome.exe'
- In a 32-bit version of Windows, enter 'C:Program FilesGoogleChromeApplicationchrome.exe'
- Click Next after entering the location
- Type a Name for the shortcut and click Finish
- Click on the shortcut to open Chrome
- Download and install theIE Tab extension for Chrome (as described above).
II. To add the web address to CTI Navigator Web for your MLS to the Chrome browser shortcut (created above) so that it always opens Navigator Web in Chrome:
- Right-click on the desktop shortcut that opens Chrome and select Properties
- Press the End key on your keyboard (or scroll to the end of the path in the Target box)
- Press the Space bar on your keyboard once to enter one blank space at the end of the Target path (after the 'quotation' mark)
- After the blank space, type or paste the website Address to CTI Navigator Web (without 'http://') for your MLS.
- ou can use the following template as appropriate by substituting the 3-letter code for your specific MLS in place of {yourMLS}
- in 64-bit Windows, enter 'C:Program Files (x86)GoogleChromeApplicationchrome.exe' {yourMLS}web.ctimls.com
- in 32-bit Windows, enter 'C:Program FilesGoogleChromeApplicationchrome.exe' {yourMLS}web.ctimls.com
- For example, if the 3 letter code for your MLS = NEG, the browser specific target shortcut to CTI Navigator Web for the NEG MLSwould be:
- 'C:Program Files (x86)GoogleChromeApplicationchrome.exe'NEGweb.ctimls.com in a 64-bit version of Windows; and
- 'C:Program FilesGoogleChromeApplicationchrome.exe'NEGweb.ctimls.com in a 32-bit version of Windows
- ou can use the following template as appropriate by substituting the 3-letter code for your specific MLS in place of {yourMLS}
- After adding the address for your MLS, click the OK button.
Note: Chrome must have IE Tab and Silverlight installed, and must be set to always allow pop-ups to run CTI Navigator Web (as described above).
CTI Navigator as Home Page
For a simple solution, set the web address to CTI Navigator Web II or CTI Navigator Web for your MLS as the Home Page (or Startup Page) for your preferred plug-in compatible browser.
Internet Explorer Home Page
- Open Internet Explorer:
- type IE in the Windows Search box, and select 'Internet Explorer Desktop app'; or
- open Microsoft Edge browser , click 'More Actions' (3 dot icon ), and select 'Open with Internet Explorer'.
- Enter the web address to CTI Navigator for your MLS
- Click IE's Tools or Gear icon
- Select Internet Options
- Click the 'Use Current' button', then OK.
Firefox Home Page
- Open Firefox
- Enter the web address to CTI Navigator for your MLS
- Click Firefox's 'Open Menu' icon
- Click Options
- Under General, verify or enter the Address beside Home Page and click 'Use Current Pages' button
- Close the Options tab.
Chrome Startup and/or Home Page
In Chrome the Startup page and Home page are not the same unless you set them to be the same. The Startup page appears when you first launch Chrome whereas the Home Page appears when you click the Home icon.
Set Startup and/or Home Page in Chrome
- Open Chrome
- Enter the web address to CTI Navigator for your MLS running in IE Tab
- Click Chrome's Menu icon
- Select Settings
- Beneath 'On Startup'
- Select open a specific page or pages
- click 'Set Pages'
- Click 'Use Current Pages' button if the address is correct, or enter the correct address beside 'Add a new page'
- Beneath Appearance on the Settings screen, check 'Show Home Page'
- If the address is not correct,
- click 'Change'
- enter the correct address
- click OK.
CTI Navigator Desktop
To install CTI Navigator Desktop in Windows 10, click on 'Download, Install or Access CTI Navigator...' to open http://www.ctimls.com/Support/KB/How To/Download.htm#Install Program Index in your Internet browser, and follow the same installation steps as for all other current versions of Windows:
- Save the setup file on your computer, then run it locally (not over the Internet).
- Installation will automatically add a shortcut icon onto your Windows 10 desktop.
To email from Navigator Desktop you need to install a desktop email app. See Desktop Email below.
NET Framework note: If you encounter a '.NET Framework' issue during installation or use of Navigator Desktop, you may need to activate this Windows feature as follows:
- Right-click on the Windows Start Menu icon
- Select Programs and Features (at the top of the menu)
- Click 'Turn Windows Features On or Off'
- Verify that '.NET Framework 3.5 (includes .NET 2.0 and 3.0)' is turned On (displays ).
- If already On, skip to step 8 below to download and run the setup file for CTI Navigator Desktop.
- If not On, click on the check box (so it displays ) in front of '.NET Framework 3.5 (includes .NET 2.0 and 3.0)'.
- Note: You do not need to check either of the 'Windows Communication Foundation' features under the '.NET Framework 3.5...'
- Click the OK button at the bottom of the Windows Features dialog box, and Close the Control Panel
- Select 'Download File from Windows Update' and select 'Yes' to install
- After the .NET files finish downloading and installing, re-start Windows when prompted.
Desktop Email
To email from a desktop app (such as CTI Navigator Desktop) in Windows10, either install and configure a desktop email app (such as Windows Live Mail, Mozilla Thunderbird, Opera Mail, or Office Outlook) and set it as the default email program for Windows 10; or install a Windows Desktop Mapi to Webmail utility such as Affixaand set it as the default email program for Windows. (Click here for instructions to install a free-for-personal-use Desktop version of Affixa.)
Microsoft's 'Mail' app built into Windows 10 is not a MAPI-enabled program so it will not interface with other desktop apps (such as CTI Navigator Desktop) to send email they encoded. (For information about Windows email programs, see 'Setup and Use Email Service to Send MLS Information' in the related articles at the end of this web page.)
Windows 10 General Usage
According to Microsoft, if you upgrade from Windows 7 or 8.1, most of your Windows settings, personal files and apps will transfer into Windows 10. Also, many of the general usage features in Windows 10 are the same as, or very similar to, those in Windows 7 and 8.1 Desktop.
Use Menus
Right-click on the Windows Start Menu icon to display frequently used shortcuts within Windows such as Apps & Features, System, Task Manager, File Explorer, Search, and Shut Down.
(click on image to enlarge)
Left-click on the Windows Start Menu icon to display a customizable screen of your most used apps, and to open File Explorer, Settings, Power, or a list of All Apps.
(click on image to enlarge)
Display Hidden Folders
To display Hidden folders, such as 'Program Data' on your Local Disk (C:) where MLS photos and customized items are typically saved by CTI Navigator Desktop:
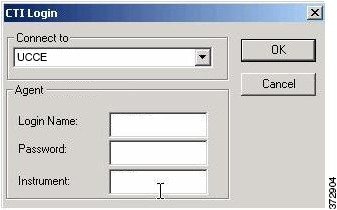
- Open File Explorer (click in the Windows Menu or on the yellow folder icon on the Windows Task Bar)
- Click the View tab in the top menu of File Explorer
- In the Show/hide section on the right, check 'Hidden Items'.
- Refresh the screen (click the F5 key on your keyboard).
Cti Desktop Application
If the above items are not visible:
- Click the View tab in the top menu of File Explorer
- Click the Options icon on the right under the View tab
- Select 'Change Folder and Search Options' in the drop-down list of Options
- Click the View tab (in the middle) on the 'Folder Options' screen and
(click on image to enlarge)- Check 'Display the full path in the title bar'
- Select 'Show hidden files, folders, and drives'
- Un-check 'Hide extension for known file types'
- Click OK to save and close the Folder Options screen.
- Refresh the screen (click the F5 key on your keyboard).
Get Help in Windows 10or or
Type a keyword or question in the Search box (see images above without and with Cortana activated) beside the Windows menu icon (typically in the toolbar at the bottom of the screen) to find information inside your computer, from Microsoft, or on the web.
Cti Desktop Version
Open Windows Control Panel
To open the Control Panel in Windows 10, click in the Search box, Cortana, or search icon beside the Windows menu icon in the bottom toolbar, type 'Control Panel', and select 'Control Panel Desktop App' in the search results. This will open an 'Adjust your computer's settings' screen. To display a complete list of all these settings alphabetically (which is often easier to use, click beside 'View by' at the top right corner of the screen and select 'Large icons' (or 'Small icons' to display the list on a small screen).
Set Default Programs or Program Access in Windows 10
To set or change a default program (such as from the Mail app or Microsoft Edge browser) to a different program you installed in Windows 10 (such as Windows Live Mail or Firefox browser):
- Right-click on the Windows Start Menu icon and selectApps & Features
- Select 'Default apps'
- Left-click on the desired program from the drop down list.
To customize program access (such as to block Microsoft Outlook from interfering with your preferred default email program):
- Right-click on the Windows Start Menu icon , select Control Panel, then select Default Programs
- Select 'Set Program Access and computer defaults'
- Select Custom and click the downward pointing chevron symbols button on the right. This will open a list for setting default configurations.
- Select 'Choose a default e-mail program'
- Select any other installed e-mail program listed
- Check 'Enable access to this program'
- Option: it is not normally necessary, but under Microsoft Office Outlook you also may uncheck 'Enable access to this program'. Otherwise, if you do not intend to use Outlook, you may prefer to un-install the Outlook component of Office to prevent future changes to your default email settings by Office updates. (To uninstall, see add, remove or repair a program below.)
- Click OK.
Free Upgrade of Windows 7, 8 and 8.1 to Windows 10
Microsoft's offer of a free upgrade from Windows 7 or 8 (but not Vista or XP) to Windows 10 ended July 29, 2016 (unless you use Assistive Technologies - click here for information) .
To postpone installing your free upgrade, you must download the Windows 10 upgrade for your version of Windows onto a USB or DVD (4GB minimum) using Microsoft's Media Creation Tool (before the free upgrade deadline). See Microsoft's instructions at https://www.microsoft.com/en-us/software-download/windows10/ .
Undo Windows 10 Upgrade
You can return to the version of Windows from which you upgraded within the first 30 days after you upgrade as follows:
Cti Desktop App
- Left-click on the Windows Start Menu icon and select Settings
- Click on the 'Update & Security' icon
- Select Recovery
- Select 'Go back to Windows 8.1' or 'Go back to Windows 7' as appropriate and then click the 'Get Started' button
- Answer Microsoft's prompts and read its warnings.
Note that some programs, program icons, links or files may be missing or not functional and may need to be reinstalled or re-created.
Related Articles and Internet Links:
- Firefox Internet browser download (by Mozilla)
- Fix Windows 10 Start Menu Problems (troubleshooting tool by Microsoft)
- How To Change Default Browser in Windows 10 (video by Mozilla)
- IE Tab extension for Chrome or for Firefox - click here for instructions
- Opera Mail
- SeaMonkey all-in-one Internet application suite (powered by Mozilla)
- Thunderbird Email (by Mozilla)
- Windows 10 Features (by Microsoft)
- Windows 10 Keyboard Shortcuts (by Microsoft)
- Windows 10 is 'Service' after November 2016 Update (by Microsoft)
- Windows Mail app is Not Mapi-enabled (Microsoft)
- Windows 10 Specifications (by Microsoft)
- Windows Essentials with Windows Live Mail (by Microsoft)
- Windows 10 Upgrade
- Assistive Technologies users get extended upgrade time (by Microsoft)
- Windows 10 Upgrade Media Creation Tool (by Microsoft)
- Windows 10 Upgrade Questions & Answers (by Microsoft)
- Windows 10 Tutorials:
- Extensive, Searchable Windows 10 forum, tutorials, tips & guides (over 350)
- Get Started with Windows 10 (by Microsoft)
- Windows 10 basics Tutorials (by GCF LearnFree.org)
- Windows 10 Anniversary Update Aug. 2, 2016
- Windows 10 Anniversary Update New Features (by Microsoft)
Cti Toolkit Agent Desktop Download
Click here to go directly to CTI's menu of Help & Tutorials web page.
Cti Navigator Desktop
To go directly to CTI's menu of Instructions to Fix Errors, click here.
Cti Desktop Toolbar
rev.11.15.2017