Jul 05, 2021 • Filed to: Windows Computer Solutions • Proven solutions
'Hey, a few days ago, I tried to install a Windows 10 in EFI mode. I installed it on a hard disk. But now, the bootloader shows to be missing or corrupted. How can I fix it?'
To boot a UEFI-bootable Ubuntu-based USB drive (like Linux Mint), you must turn off Fast Startup from within Windows. Right-click the Start button, or press Win + X. Choose Power Options. On the Power & Sleep screen, press Additional power settings. Step 1 Launch DiskGenius in UEFI-based Windows, and click Tools Set UEFI BIOS boot entries, as follows. Step 2 On the pop-up window, click Add button. Step 3 Browse your computer to locate the boot option you want to add and click Open. It is equally simple to delete a boot entry: select the boot entry you want to remove and click Delete button.
Computer systems are inevitable for us to run our daily tasks in diverse areas of applications. EFI Bootloader files are available across PCs and laptops. They are subject to Unified Extensible Firmware Interface, which initiates the boot loader process by booting up the OS appropriately. These EFI programs include data that directs the manner at which the boot operations will flow.
The 'EFI Boot' appears because the Mac firmware finds the boot file BOOTx64.EFI in the folder EFI BOOT on the EFI partition of your internal drive. This is part of the UEFI specification. For example, if you go to the ' uefi.org Specifications web page ', you can download and view the ' UEFI Specification Version 2.5 '. The setup of the TFTP server to support PXE boot for UEFI servers is a bit different from the setup to support the BIOS servers. Below are the steps to set up a TFTP server to support PXE boot for UEFI servers: 1. Install the TFTP server: # yum install -y tftp-server.
Computer systems integrate UEFI to its functionality, thereby serving as a software interface connecting the OS & the device. However, at times the interface shows some annoying booting issues.
This post will outline the procedures to fix a malfunctioning EFI in Windows 10. We will check two methods that are Window's automatic repair and inputting repair commands manually.
Part 1: What Is EFI System Partition?
EFI System Partition is nothing but the formation of various sections in a PC, primarily to ensure that it's possible to control data from every single part independently through the OS connected to a computer system.
The ESP has four different units; they are as follows;
- Boot loader files for OS
- System utility programs
- The device driver files
- Data files
This particular EFI System Partition exists to make sure that the UEFI tends to boot up the OS & the remaining features available in the device instantly as soon as you boot the computer. EFI boot loader ensures that the essential programs are active and ready for use ahead of the booting.
The approach of ESP also ensures that the system failures often experienced by the operator get sorted out. In an Operating system, the boot loader works as a component that authenticates a complete booting for operators while they turn their PC ON.
Besides, if you delete an ESP system partition, then the device may not work correctly, and the installed system may become unbootable. As a result, the EFI system partition commonly gets secured & locked by Windows operating systems. It prevents any case of unexpected removal of the EFI System Partition. Thus, it is the reason that makes ESP invisible across Windows File Explorer.
Part 2: How to Repair EFI Boot loader in Windows 10?
You can find the location of an EFI file in the Boot Order variable. Any computer that has an operating system installed in it will have a boot manager. Many times, you can find the location of this EFI file in a special system partition. Well, this partition doesn't contain a drive letter. Even more, it is sometimes hidden.
So, you are facing issues while booting your device with the help of an EFI boot loader. Well, it is not an arduous task as you could imagine.
Before we begin, make sure that your computer's Motherboard is working fine. Moreover, you should also ensure that it supports UEFI mode. If your computer meets these two primary conditions, then here a quick fix. First of all, go to the search section and type disk management. After that, right-click on the disk that you want to test. Now, if you see a 'Convert to MBR' option in the pop-up window, then it's a UEFI mode. So, if your Motherboard is fine and supports this UEFI boot, and also if there are issues with the Boot loader, then you can try the following simple ways to repair it.
Note that we will be using two different methods here. These methods will help you fix the EFI boot errors and repair the EFI boot loader directly.
Method 1: Using an Automatic Boot Repair
It could be the first, and probably, the best method you have for repairing a malfunctioning EFI bootloader in your Windows 10. All you have to do is enter into an 'Automatic Repair Mode' and following the steps below.
Step 1: Enter the Automatic Repair mode
First of all, start the computer. Now, you need to press the reset button as soon as the boot files start loading.
Step 2: Repeat the process
You should repeat this process a couple of times. During the third time, you will see that Windows itself enters into an 'Automatic Repair Mode.' Here, it also detects the corrupted bootloader file. Moreover, it makes attempts to repair it automatically.
Step 3: Restart your computer
Once your system fixes the bootloader issues, restart the computer. It will activate all the repairs and new settings. Now, your Windows 10 PC may work without a flaw.
Method 2: Use the Repair Commands
In case if the automatic repair method doesn't work for you and the issue is still there, then you can try using the repair commands. Here you will open the 'Command Prompt' and enter different repair commands to solve the issue.
Step 1: Open the Troubleshoot window
When you open the Automatic repair window, select the 'Advanced options' button.
Now, it will open a window where you will get an option to choose the 'Troubleshoot' option. Note that, when your Windows cannot automatically repair the bootloader, then it gives an 'Advanced Options' button and asks you to give further inputs. Therefore, at this stage, you have two options. You can shut down the PC and try some other method to repair it. Or else, you can use the following methods to troubleshoot it manually.
Step 2: Open the Command Prompt window
First of all, select the Advanced options.
After that, a command prompt option will come. Now, it's time to manually enter commands to fix the EFI bootloader.
Step 3: Run different commands
In the command prompt window, write BOOTREC/FIXMBR and hit enter. After that, write BOOTREC/FIXBOOT and hit the enter button. If the Master Boot Record (MBR) has issues, then the first command will fix it. Also, during the execution of the BOOTREC/FIXBOOT command, you may come across an error message saying, 'Access is Denied.' Well, you can fix this error by using another command in the same window.
Step 4: Fixing the error - Access is denied
If you get this error while executing step 3, then use these commands to fix it. Write BOOTSECT /NT60 SYS in the same window and hit enter. Now, once again, write BOOTREC/FIXBOOT and hit the enter button. The first command will update the boot code. Besides, it will also execute the BOOTREC/FIXBOOT command.
Step 5: Identifying Windows
In this step, we will run the BOOTREC command. For that, write BOOTREC/SCANOS and hit the enter button.
Step 6: Rebuilding the BCD file
Now, it's time to run the REBUILDBCD command. For that, write BOOTREC/REBUILDBCD and hit the enter button. It will rebuild the BCD file and also eliminate the possible issues.
Step 7: Finalizing the fix
You should write 'EXIT' and hit the enter button.
After that, click on the Continue that will appear in the next window. It will finish the process by closing the current window and also restart your computer in a normal mode.
Once it restarts the computer, make sure that you create restore points, take a back up, etc. In this way, you will be able to fix these errors in the future in less time.
Part 3: How to Fix Windows 10 Booting Issues?
Sometimes your computer may decline your request to boot up. Moreover, it becomes difficult to trace the cause of any problem when your computer refuses to initialize.
However, there’s no need to lose your confidence if your PC fails to boot up. You have plenty of options to fix your PC before its condition goes beyond any repair. Fortunately, if you have Windows 10, then you already have several options to figure out and fix the booting process. You can always avoid booting issues by practicing some easy tricks.
- Open your system in Windows Safe mode
- Test the Battery
- Remove all external devices including USB
- Scan for viruses and other malware
- Make use of Command Prompt window
- Make use of Startup Repair
- Relocate the Drive
Conclusion
In short, repairing the EFI bootloader in Windows 10 is an easy process. All you have to do is follow the two solutions given in this post. Remember, if your UEFI becomes corrupted or gets damaged, then it will affect the bootloader and also break them. A broken bootloader further affects your Windows, making it fail to reboot.
Fortunately, you have an option to use either automatic repair or repair commands. Any of these two methods can fix the bootloader issue in Windows 10. That’s it, let's expect that your Windows 10 starts to work as before.
Partition Recovery
- Partition Management
- Solve Partition Problems
- Partition Tips
Summary :
What is UEFI boot mode? How to create a UEFI bootable USB? How do I boot from USB in UEFI mode? If you are also troubled by these questions, this post of MiniTool is what you need. It will provide you with detailed steps and clear screenshots.
Quick Navigation :
Efi Boot Mac
About UEFI Boot
Why do so many people want to create a UEFI boot USB? In order to create a UEFI bootable USB successfully, it is necessary to figure out the following 2 questions first.
What Is UEFI
UEFI (Unified Extensible Firmware Interface) is known as a motherboard firmware interface for computers. It serves as a “middleman” between your computer’s firmware and the operating system. With UEFI boot mode, your computer can initialize the hardware components and boot the OS stored on the hard disk.
In recent years, UEFI boot mode seems to be the successor to the BIOS. More and more users tend to boot their computer in UEFI mode. This is because the UEFI mode breaks many limitations of BIOS mode, including the restrictions on the size of hard drive, booting process, number of partitions, and security.
In a word, UEFI boasts more advanced features compared with BIOS. Here we summarize them as follows:
- UEFI allows users to handle a storage device that is larger than 2TB, while the old legacy BIOS cannot handle so large d
- With UEFI boot mode, you can create more than 4 primary partitions on a GPT disk.
- UEFI supports secure startup. It is capable of checking the validity of the operating system to prevent malware from tampering the startup process.
- UEFI firmware supports various optimization and enhancement, which can help your system boot more quickly than it could before.
- UEFI supports both 32-bit and 64-bit architectures, which helps the computer use more RAM to handle a more complicated process than BIOS.
- Under the UEFI mode, the computer supports networking function that can help remote troubleshooting and UEFI configuration.
- UEFI has much more setup menus and simpler graphical user interface than legacy BIOS.
What Support UEFI Boot Mode
UEFI has lots of advantages over BIOS, but not all computers and devices are supported. In order to boot from USB in UEFI mode successfully, the hardware on your hard disk must support UEFI. One of the most important things is to make sure that your system disk is GPT form. If not, you have to convert MBR to GPT disk first.
If your hardware doesn’t support the UEFI firmware, you need to purchase a new one that supports and includes UEFI.
Now, you may have an overall understanding of UEFI boot mode. Let’s see how to create a Windows 10 UEFI boot stick. Please keep reading the following part carefully.
How to Create a UEFI Bootable USB
How to create a UEFI boot USB? Before starting the following steps, you need to prepare a USB flash drive with 8GB space at least.
Method 1. Use Windows Media Creation Tool
Windows Media Creation Tool is one of the most common ways to create a bootable USB drive. Similarly, you can use it to create a UEFI boot USB.
Tip: This method is suitable for those computers that are using UEFI firmware. To create a UEFI boot USB, you can perform a clean installation or in-place upgrade of the OS.
Now, let’s see how to create a Windows 10 UEFI USB via Windows Media Creation Tool.
Step 1. Make sure the USB flash drive is connected to your computer.
Step 2. Click here to download the Windows Media Creation Tool from Microsoft's official website and save it on your computer.
Step 3. Run this program as an administrator and click on Accept to agree with the license terms.
Step 4. In the pop-up window, click the second option Create installation media USB flash drive, DVD, or ISO file) for another PC and click on the Next button.
Step 5. Then check the box Use the recommended options for this PC and click on Next to go on, which will automatically select the language, edition, and architecture that match with your computer.
Step 6. Select the USB flash drive option and click on Next to go on.
Step 7. Then select the USB flash drive from the Removable drives list and click on Next to go on. If you don’t find the USB drive, click on the Refresh drive list option.
Step 8. Now, this tool will download the latest Windows 10 installation files that you select above on your device. Once the download is completed, click on Next to start creating the Windows 10 bootable USB.
Step 9. Once you see the screen Your USB flash drive is ready, click on the Finish button.
Now, the Windows 10 UEFI boot stick has been created. You can use it to boot your computer and install Windows 10.
In addition to using the tool of Microsoft, here are another 2 effective utilities that can help you create a UEFI boot USB.
Method 2. Use Rufus
Rufus is an open-source program that can create a UEFI bootable USB by using an existing ISO file. Connect your USB flash drive to the computer and then follow the steps below:
Step 1. Click here to download Rufus and install the program on your PC.
Step 2. Launch this program to open its main interface, and then select the USB flash drive from the Device menu.
Step 3. Click on the Select button under the Boot selection tab, and then select the Windows 10 ISO file from its folder path.
Step 4. Select the Standard Windows installation option from the Image option drop-down menu.
Step 5. Select the GPT option from the Partition scheme drop-down menu.
Step 6. Select the UEFI (non-CSM) option from the Target system drop-down menu
Step 7. Then you can click on Show advanced drive properties section and keep the default settings.
Step 8. Enter a name for the USB drive in the Volume label field, and then you can select a File system and cluster size from the drop-down menu.
Step 9. After the Format Options are confirmed, click on the Start button.
Step 10. Click on the OK button to confirm this process and click the Close button.
After finishing the above steps, this tool will create a UEFI bootable USB drive automatically.
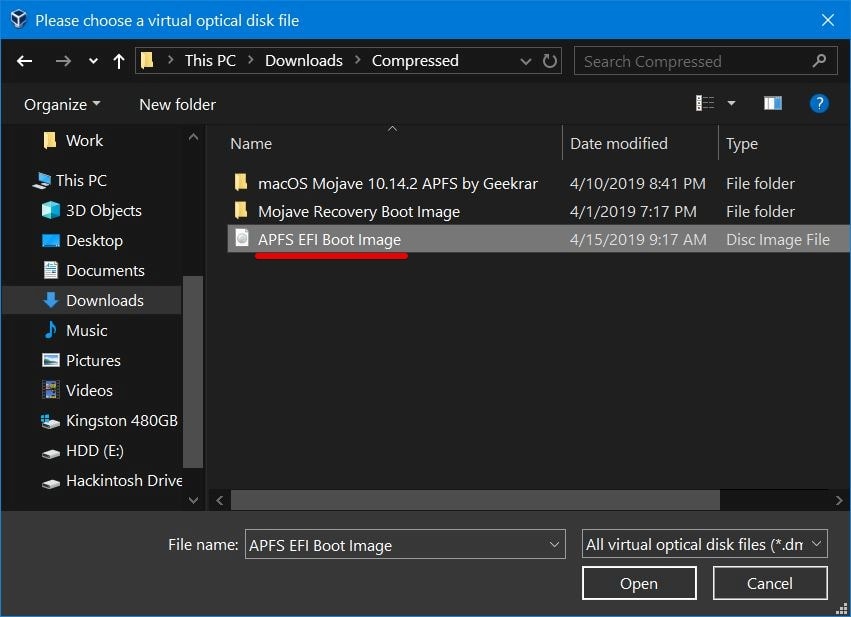
Method 3. Use MiniTool Partition Wizard
MiniTool Partition Wizard is another effective tool that can help you create a UEFI boot stick. It is a reliable partition manager that boasts many powerful features such as resize partition, convert FAT to NTFS without data loss, convert MBR to GPT disk, migrate OS to SSD, etc.
As mentioned above, the UEFI mode requires a GPT disk. If your USB is the MBR partition table, you need to convert it to GPT first. MiniTool Partition Wizard can help you convert MBR to GPT without data loss. It is very simple to operate. Here’s how:
Step 1. Connect the USB flash drive to your computer and launch this program to get its main interface.
Step 2. Select the USB drive and click on Convert MBR Disk to GPT Disk feature from the left pane.
Step 3. Click on Apply to execute the pending operation.
After your USB flash drive is converted to GPT, you can move your Windows 10 to this drive. To do so, continue the following steps.
Step 1. In the main interface, select the Migrate OS to SSD/HD Wizard feature from the left pane.
Step 2. Select Option B to copy the system required partitions only and click on Next to go on.
Step 3. Select the USB drive and click on Next. Then you will see a warning message saying that all the data on the target disk will be destroyed. Click on Yes to confirm this operation.
Step 4. Select a copy option based on your needs and click on Next to continue.
Step 5. Click on the Finish button. At last, click on Apply to execute the pending operations.
After that, Windows 10 will be migrated to the USB drive. You can set the USB as the first boot order and use it to boot your computer.
Now, another question comes into being. How do I boot from USB in UEFI mode? Please keep reading the following part.
Efi Booter
How Do I Boot From USB in UEFI Mode
In this part, we mainly focus on how to boot from USB in UEFI mode. You need to enable the UEFI mode first and then use the UEFI boot USB to start your computer.
Step 1. Power on your computer, and then press the F2 keys or other function keys (F1, F3, F10, or F12) and the ESC or Delete keys to open the Setup utility window.
Step 2. Navigate to the Boot tab by pressing the right arrow key.
Step 3. Select the UEFI/BIOS Boot Mode, and press Enter.
What Is Efi Boot
Step 4. In the pop-up window, select the UEFI Boot Mode by pressing the up and down arrow keys, and then press Enter.
Usb Efi Boot
Step 5. Press the F10 key and Enter to save the change and exit the window. Here the key depends on your specific computer manufacturer. After that, you can try using the bootable USB to start your computer in UEFI mode.
Wrapping Up
How to create a UEFI bootable USB on Windows 10? Now, I believe that you already have known the answer. Bear in mind that you need to make sure the drive is GPT partition table so that you can use it to boot your computer in UEFI mode successfully.
If you have any questions about this software, you can send us an e-mail via [email protected]. We also appreciate any ideas about this topic in the comment area.
UEFI Boot USB FAQ
To enable the UEFI boot mode, you need to access the BIOS Setup utility and then operate further. Here’s how:
- Press F10 and ESC (or Delete) keys when booting your computer to open the BIOS Setup utility.
- Go to the Boot tab and select the UEFI/BIOS Boot Mode by using the arrow keys, and press Enter.
- Select the UEFI Boot Mode by pressing the up and down arrow keys and press Enter.
- Press F10 keys to save the changes.
You need to prepare a Windows 10 bootable USB and follow the steps:
- Connect the USB drive to your computer.
- Press the appropriate key to enter the BIOS menu.
- Select the USB drive as the first boot order and save the change.
- Restart your computer.