Lots of applications require the .NET Framework 3.5 installed on your Windows Server 2016 and later. By default, the .NET Framework 3.5 is not installed on these Operating Systems and must be installed manually by an administrator. You can install the .NET Framework 3.5 also on Windows Server 2022 by following the steps described in this blog post.
There are multiple ways to install the .NET Framework 3.5 feature on Windows Server 2016 and later:
Mar 26, 2015 S5 Server Manual Last updated: 3/26/2015 Page 5 of 11 Page 5 / 11 2. Press the IP Reporter button on IO board and you’ll hear a beep sound: 3. Heck your P, you’ll see the IP address showing in the pop-up window.
Nov 08, 2010 This manual describes features that are not included in every edition of MySQL 5.1; such features may not be included in the edition of MySQL 5.1 licensed to you. If you have any questions about the features included in your edition of MySQL 5.1, refer to your MySQL 5.1 license agreement or contact your Oracle sales representative. 5 Introduction With a COMSOL Server ™ license, a COMSOL Multiphysics ® application can be run in major web browsers on platforms such as Windows ®, macOS, iOS, Linux ®, and Android™. Percona Server for MySQL 5.7 Manual. Percona Server Operations Manual Release 5.7.34-37 400+ pages of easily referenced documentation.
- By using the “Add Roles and Features” Wizard of the Windows Server Manager
- By using PowerShell
- By using the DISM tool
- By using the Group Policy Feature on Demand setting
In this blog post I will focus on just two of them: The installation using the Windows Server Manager and the installation via the Windows PowerShell.
Server 5 Manual Review
If you are using Windows 10, Windows Server 2016, or Windows Server 2019, Microsoft recommends installing .NET Framework 3.5 through the control panel or the methods listed above.
You can find more information about this installation within the official documentation published by Microsoft: Microsoft .NET Framework 3.5 Deployment Considerations.
To install the .NET Framework on your system running Windows Server 2016 and later you need the Windows Server installation media that was used to setup the server. Within this blog post, we will need the contents from the subfolder [ISO]:SourcesSxS on the installation media.
If you are using a Windows Server installation ISO, you can simply mount the ISO file on your server or extract the contents of the [ISO]:SourcesSxS to a local directory, for example D:SourcesSxS. To mount the ISO file using the Windows Explorer, simply select Mount from the context menu of the ISO file:
Server 5 Manual
Mount a ISO file using the Windows Explorer
Additionally, the user account used to run the steps described in this blog required administrative privileges on the system. This means the user must be a member of the local Administrators group.
First you must open the Server Manager on the system where you want to install the .NET Framework 3.5.
- In the Server Manager, open the Add Roles and Features Wizard by clicking Manage –> Add Roles and Features.
- Step forward to Installation Type and select Role-based or feature-based installation.
- Ensure that you have selected the correct server in the step Server Selection.
- Continue to the step Select features and select the (Sub-)feature .NET Framework 3.5 (includes .NET 2.0 and 3.0).
- Within the step Confirmation you must specify an alternate source path. On the bottom of the Confirm installation selections screen, click Specify an alternate source path. In the new dialog window Specify Alternate Source Path type the path to the [ISO]:SourcesSxS on the installation media or the local directory where you have copied the files to. In this example the files were copied to D:SourcesSxS. Close the dialog window with Ok and start the feature installation by clicking Install on the Confirm installation selections screen.
Select the Installation Type
Select the destination server
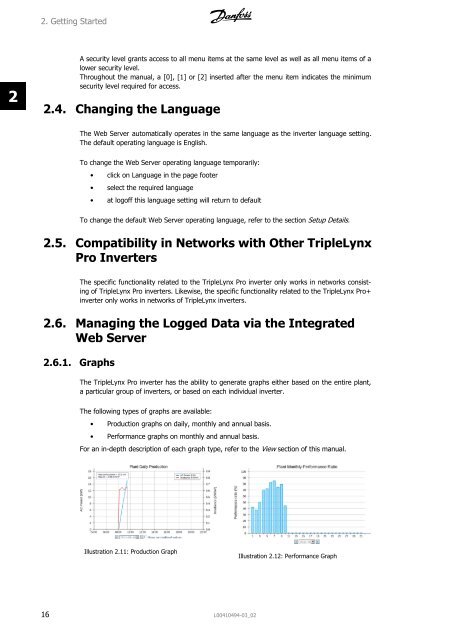

Select the feature “.NET Framework 3.5 (includes .NET 2.0 and 3.0)”
Specify an alternate source path
Specify an alternate source path
The following commands must be executed within a PowerShell that was started as an administrator.
You can verify if the .NET Framework 3.5 is already installed by running the following PowerShell command:
If the .NET Framework 3.5 is not installed, you will receive an output like the following:

To install the .NET Framework 3.5 Windows feature, you must run the following command:
After the command has finished, you will receive an output like this:
Server 5 Manual Free
If you run the following command again, the column Install State should show Installed for the .NET Framework 3.5 (includes .NET 2.0 and 3.0) feature:
There are some system configurations that are incompatible with the described installation options in this blog post and result in weird errors.
For example, we observed such issues on systems that have been upgraded from Windows Server 2008 (R2) to Windows Server 2012 (R2) to Windows Server 2016 and Windows Server 2019 by using the Windows In place Upgrade.
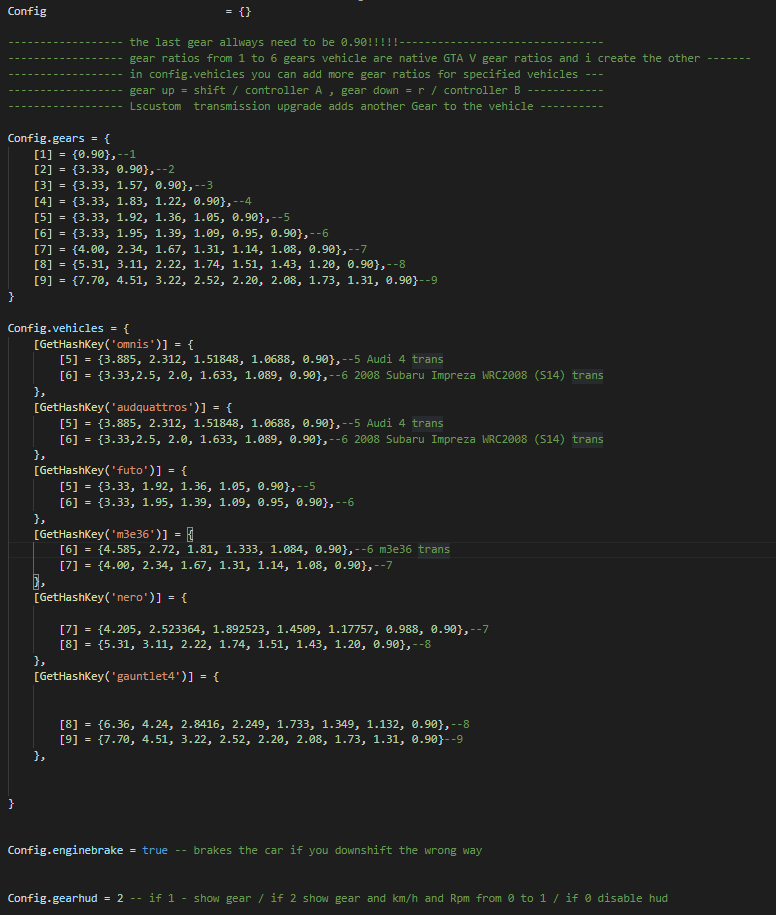
To get the installation of the .NET Framework 3.5 feature working on such systems, we recommend additional research in the internet or to contact the Microsoft Support.
Server 5 Manual Download
Nevertheless, in this case you can try to install the .NET Framework 3.5 using the Offline Installer provided by Microsoft.
This blog post describes two ways how to install the .NET Framework 3.5 feature on Windows Server 2016 and later. These two ways should work for most of your servers.

However, there are some system configurations that break the described installation options and require manual work to get the installation working. Solutions for these systems are not provided by this blog post!